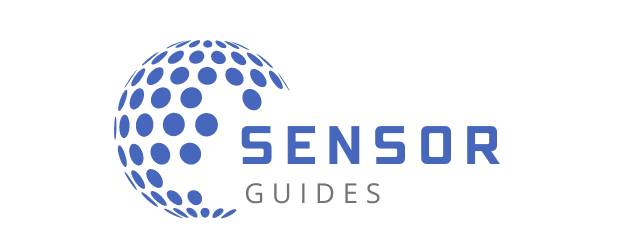Troubleshooting the “BLTouch Failed to Verify Sensor State” Error
The BLTouch sensor is a widely used component in 3D printers that enables automatic bed levelling and enhances print quality. However, like any technology, it can encounter issues that require troubleshooting. One common problem faced by 3D printer enthusiasts is the “BLTouch failed to verify sensor state” error.
In this article, we will explore the causes behind this error and provide a comprehensive troubleshooting guide to help you resolve the issue and get back to printing with precision. Welcome to Sensor Guides, Your Sensor Fixing Partner.
Table of Contents
What is the BLTouch Sensor?
Before diving into the troubleshooting process, let’s take a moment to understand the BLTouch sensor’s role in 3D printing. The BLTouch is a type of auto-levelling sensor that measures the distance between the printer’s nozzle and the print bed.
This ensures the nozzle is at the correct height, resulting in even layer deposition and improved print quality. The BLTouch accomplishes this by employing a small probe gently touching the bed surface to determine its position.
Common Issues with BLTouch Sensors
While BLTouch sensors are generally reliable, they can encounter various issues.
Users often face problems such as incorrect readings, inconsistent leveling, or calibration errors.
One particular issue that users come across is the “BLTouch failed to verify sensor state” error. This error message suggests that the sensor is unable to confirm its state or position during the self-test process.
How to Troubleshoot “BLTouch failed to verify sensor state” error?
What is the best fix?
The error message “BLTouch failed to verify sensor state” means that the printer’s firmware cannot tell if the BLTouch sensor is triggered or not. This can happen for a number of reasons, but one common cause is that the BLTouch is not configured correctly.
If you are sure that the BLTouch is wired correctly, then the next thing to check is the BLTouch configuration in your printer’s firmware. The BLTouch v3 and many clones require the setting pin_up_touch_mode_reports_triggered: False. This setting tells the firmware that the BLTouch sensor will not trigger when the probe pin is extended.
To add this setting to your BLTouch configuration, open your printer’s firmware file in a text editor and find the BLTouch section. Add the line pin_up_touch_mode_reports_triggered: False to this section and save the file.
Once you have saved the file, upload the firmware to your printer. Once the firmware is uploaded, try probing the bed again. If you have configured the BLTouch correctly, the error message should no longer appear.
Here is a simpler explanation:
Some BLTouches require a different setting in the printer’s firmware in order to work correctly. If you are getting the error message “BLTouch failed to verify sensor state”, try adding the setting pin_up_touch_mode_reports_triggered: False to the BLTouch configuration in your printer’s firmware. This setting tells the firmware that the BLTouch sensor will not trigger when the probe pin is extended.
If you are not sure how to edit the firmware, you can find instructions online or contact the manufacturer of your printer for assistance.
To address the “BLTouch failed to verify sensor state” error, follow these troubleshooting steps:
Step 1: Inspecting physical connections
The first step is to examine the physical connections between the BLTouch sensor and the printer. Check the wiring to ensure there are no loose or damaged connections.
Verify that the connectors are properly aligned and securely plugged into their respective slots. A loose or faulty connection can often cause the sensor to fail its self-test.
Step 2: Verifying power supply
Next, ensure that the BLTouch sensor is receiving adequate power. Insufficient power can lead to erratic behavior or failure to verify the sensor state.
Verify the power supply to the sensor and check for any power-related issues, such as a faulty power adapter or inadequate power delivery from the printer’s control board.
Step 3: Checking firmware settings
The firmware settings on your 3D printer play a crucial role in the proper functioning of the BLTouch sensor.
Confirm that you have the correct firmware version installed and that the configuration for the BLTouch is accurate. Incorrect settings can result in the failure to verify the sensor state during the self-test process.
Step 4: Adjusting the sensor’s physical position
Proper alignment of the BLTouch probe is essential for accurate readings. Check the physical position of the sensor and ensure it is correctly mounted on the printer’s frame.
Also, verify the distance between the nozzle and the sensor tip, as an incorrect measurement can prevent the sensor from verifying its state.
Additional Considerations
In addition to the troubleshooting steps mentioned above, there are a few other factors to consider when dealing with BLTouch issues. Calibration of the BLTouch sensor is crucial to ensure accurate leveling.
Consult your printer’s documentation or the BLTouch manufacturer’s guidelines for detailed calibration instructions. If you cannot resolve the issue after following the troubleshooting steps, consider reaching out to customer support or seeking assistance from experienced 3D printing enthusiasts.
Online forums and communities dedicated to 3D printing are valuable resources for troubleshooting and obtaining guidance.
Conclusion
The “BLTouch failed to verify sensor state” error can be a frustrating obstacle when working with a 3D printer. However, armed with the knowledge provided in this article, you are equipped to tackle this issue head-on. By following the outlined troubleshooting steps and considering additional factors such as calibration and seeking assistance when needed, you can resolve the error and continue enjoying the benefits of automatic bed leveling. Remember to explore other exciting topics related to 3D printing and embrace the endless possibilities this technology offers.